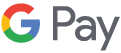Turn your mobile phone in to your wallet today by adding your Mainstreet debit card (Apple, Google & Samsung) or Collabria Mastercard (Apple). It is secure, fast, & simple to set-up and use.
Before you start:
- Ensure your Mainstreet debit card is activated if it’s new by making a transaction that uses your PIN or checking your balance at an ATM. Your credit card is activated by following the instructions on your card when you receive it in the mail.
- Ensure your mobile phone number and email information is up-to-date. This can be done in your online banking self-serve options or by contacting your branch representative.
Apple Pay is an easy and safe way to pay with your Mainstreet debit or Collabria Mastercard.
Setting up Apple Pay
- On iPhone, open the Wallet app and tap the "+" sign
- For Apple Watch, open the Apple Watch app on your iPhone and select "Wallet & Apple Pay," then tap "Add Credit or Debit card."
- On iPad, go to Settings, open "Wallet & Aple Pay," and select "Add Credit or Debit Card."
- On MacBook Pro with Touch ID, go to System Preferences, select "Wallet & Apple Pay," then select "Add Card"
Paying with Apple Pay
iPhone with Face ID
- To use your default card, double-click the side button, then glance at your iPhone to authenticate with Face ID, or enter your passcode.
- Hold the top of your iPhone within a few centimeters of the contactless reader until you see Done and a checkmark on the display.
iPhone with Touch ID
- To use your default card, rest your finger on Touch ID.
- Hold the top of your iPhone within a few centimeters of the contactless reader until you see Done and a checkmark on the display.
Apple Watch
- To use your default card, double-click the side button and hold the display of your Apple Watch within a few centimeters of the contactless reader.
- Wait until you feel a gentle tap.
Google Wallet is the fast, simple way to pay in millions of places — online, in stores, and more. It brings together everything you need at checkout and protects your payment info with multiple layers of security. Plus, you can manage your account wherever you want - on the web or in the app. When you pay in shops, Google Wallet doesn’t share your actual card number, so your information stays secure. Plus, you can check out faster with the device that’s already in your hand – no need to dig for your wallet.
Adding a Card to Google Wallet is Easy
On your smartphone:
- Download Google Wallet from the Google Play Store & open the app
- Tap the (+) sign & follow the on-screen instructions to add your Mainstreet debit card
On your wearable:
- Open Google Wallet on the watch & Tap (+) to Add Card to choose from cards on your phone. Follow the on-screen prompts to complete setup.
Paying with Google Wallet
With your smartphone:
- Unlock your phone & hold your phone over the terminal until you see a blue check mark on the screen.
With your wearable:
- On your watch, open the Google Wallet app. Hold your watch over the contactless payment terminal until you hear a sound or feel vibration from your watch.
When paying within apps:
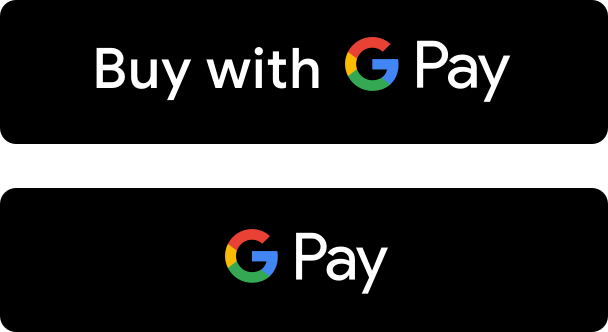
You can also pay online and in-app wherever the Buy with Google Wallet button is displayed.
With Samsung Pay, making everyday purchases is fast, more secure, and convenient. Swipe up from the home button for a simple way to access your favourite cards. Authenticate purchases with your PIN, iris, or fingerprint. Use your card at most merchant terminals where you can tap, scan or swipe a payment card.
Setting up Samsung Pay
- Samsung Pay comes pre-installed on most recent Samsung smartphones; however, if you don’t have the app you can download it from Samsung Galaxy or the Google Play stores.
- Open the app and follow the on-screen instructions to add your debit or credit card.
Paying with Samsung Pay
- To pay, swipe up from the home button or select the Samsung Pay icon.
- Scan your fingerprint or iris or enter your PIN.
- Hold your phone over the contactless reader.
Please note: Samsung Pay for debit cards is not currently available for wearable devices
Where can you pay with your phone?
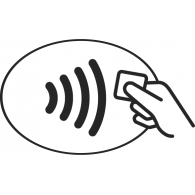
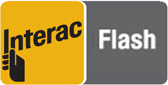
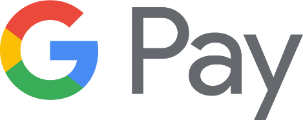
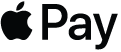

Terms & Conditions
For full terms & conditions – Apple Pay, Google Wallet, Samsung Pay
Note: Your mobile service carrier or provider, mobile wallet provider, or other third parties may charge you service fees in connection with your use of your device or respective payment method.